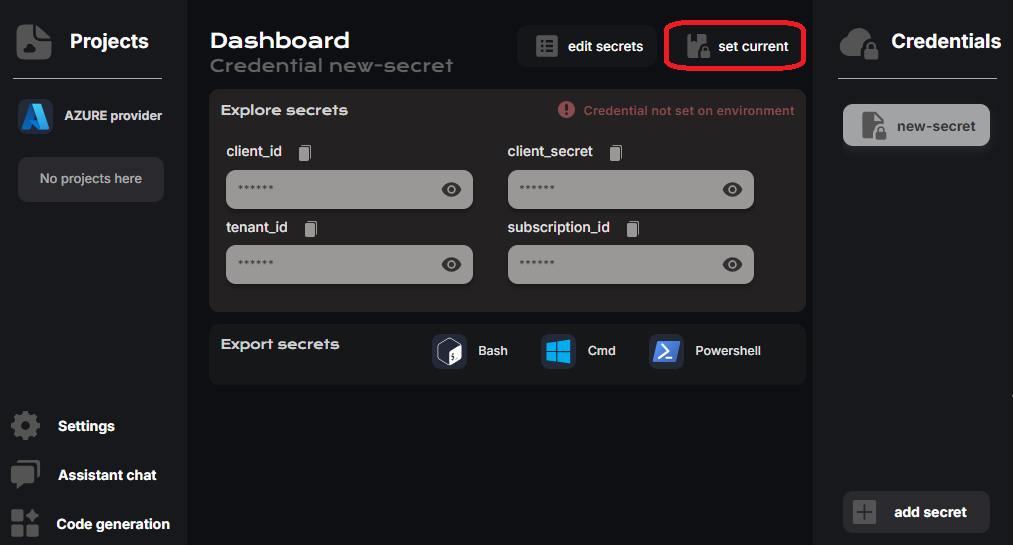¿Cómo generar credenciales en AZURE?
Para acceder a AZURE, se generan credenciales utilizando Azure Active Directory (AAD).
Las credenciales en AZURE incluyen CUATRO valores: un client ID, un client secret, un tenant ID y un subscription ID. El subscription ID puede ser intercambiado dentro de la misma conexión.
AAD y Suscripciones
Azure Active Directory se usa para que aplicaciones externas (como CloudStudio) puedan acceder a los recursos de una cuenta de AZURE, controlando su acceso mediante roles y permisos.
INFO
Se crea una aplicación en AAD, que genera un client_id y permite configurar un client_secret.
Además, esta aplicación está vinculada a un tenant específico identificado por el tenant_id.
- Por otro lado, el subscription_id es un identificador único de una suscripción de Azure (que controla facturación, gestión de costos, acceso, permisos, etc.).
- Primero, ingresá a la consola de App registrations después de iniciar sesión.
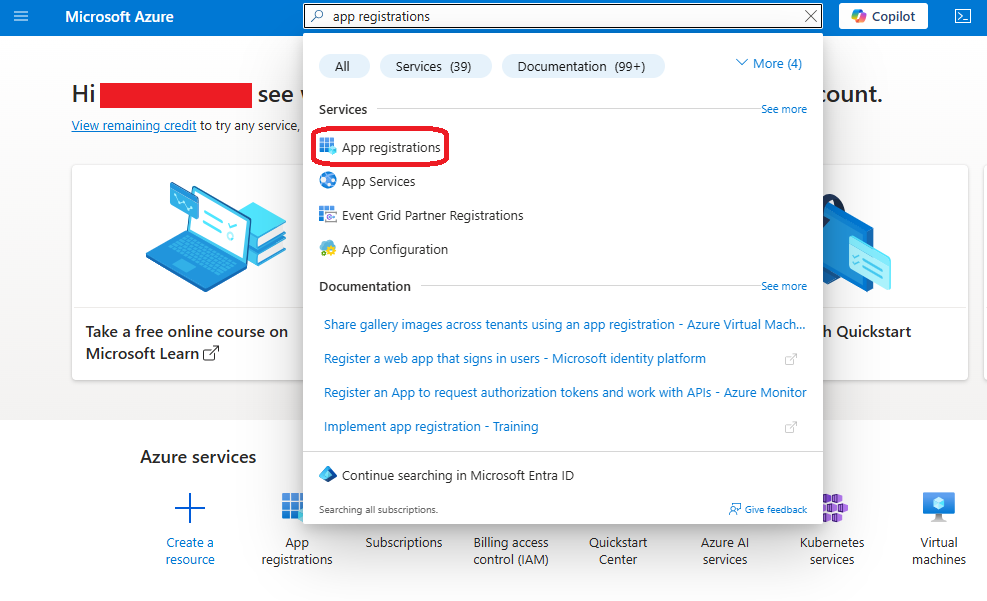
- En la nueva consola, hacé clic en "New registration".
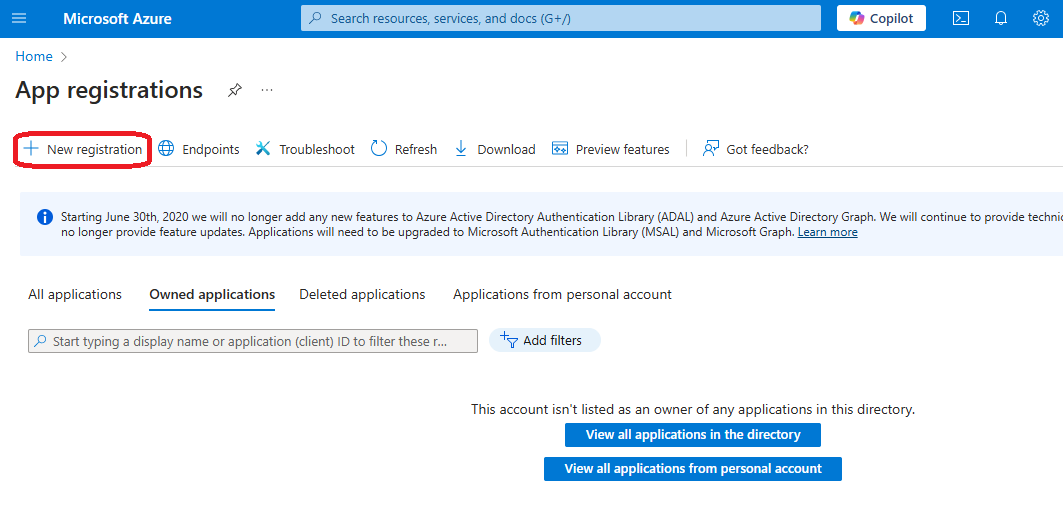
- Asignale un nombre, seleccioná "Accounts in any organizational directory" y hacé clic en "Register".
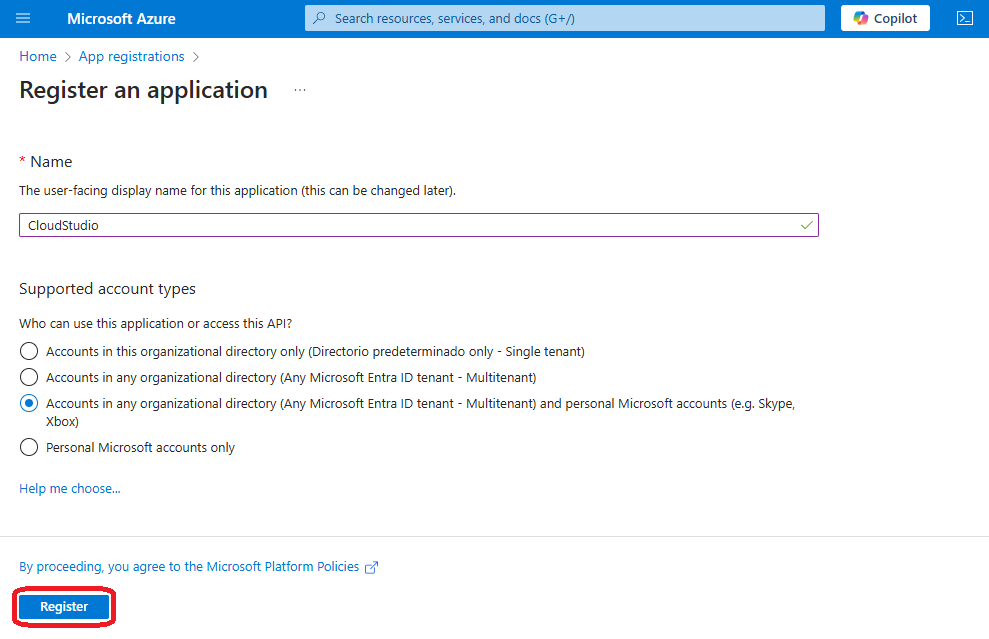
- Copiá el Client ID y el Tenant ID de la aplicación registrada.
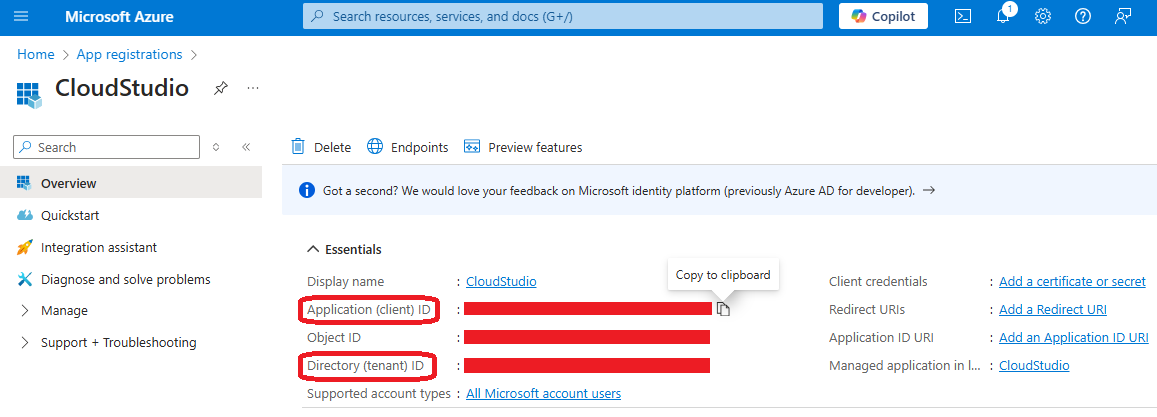
- Luego, en el menú de la izquierda, andá a la opción "Certificates & Secrets".
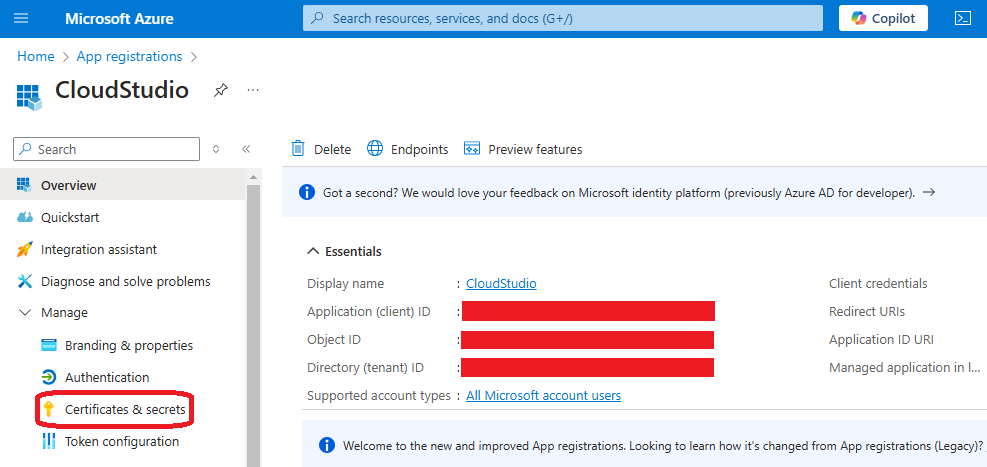
- Hacé clic en el botón "New Client Secret".
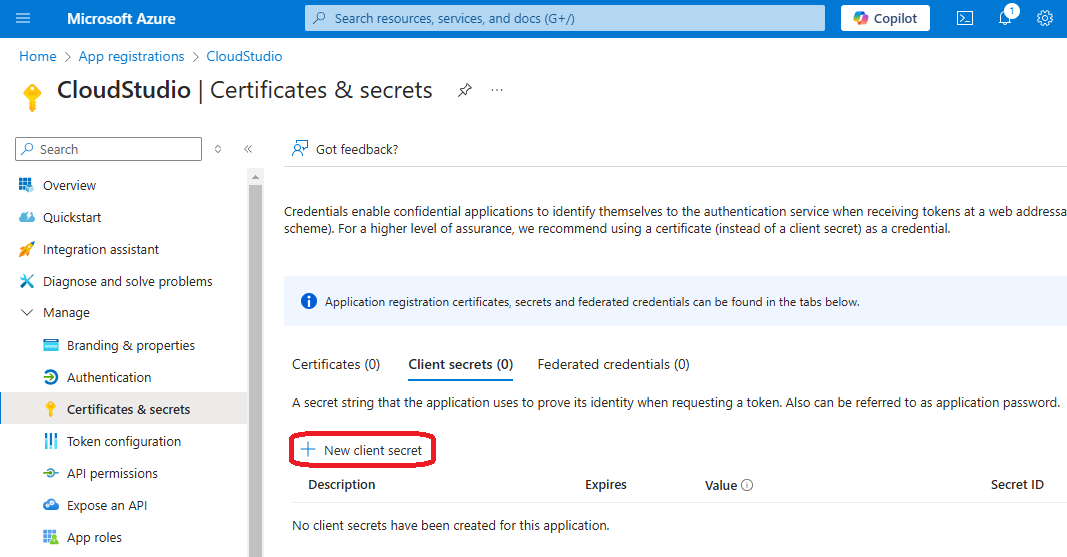
- Ingresá una descripción y una duración para la nueva clave secreta, luego hacé clic en "Add".
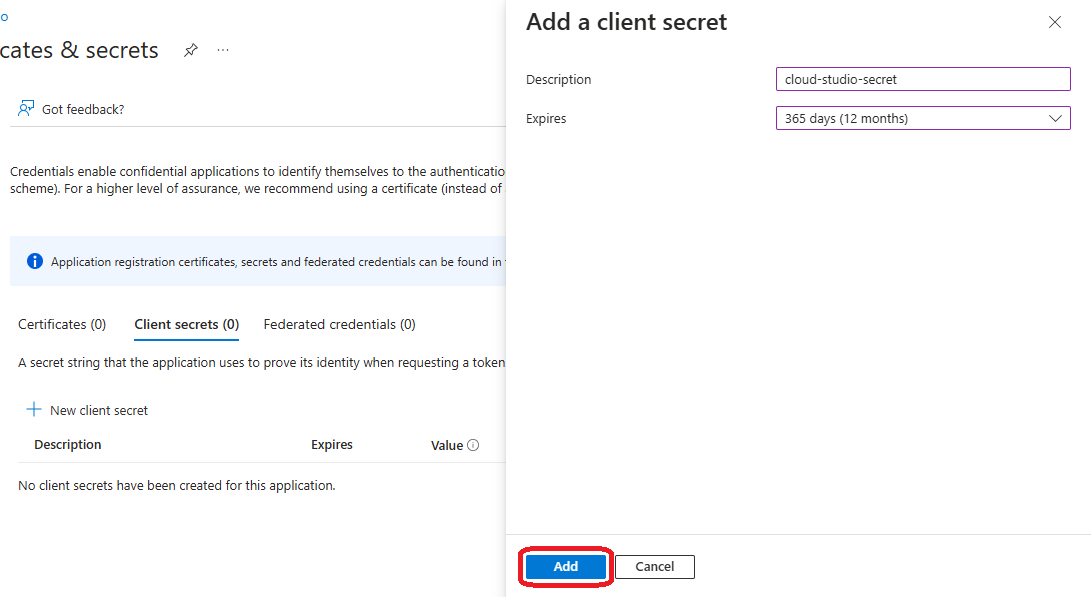
- Copiá el Client Secret generado para la aplicación registrada.
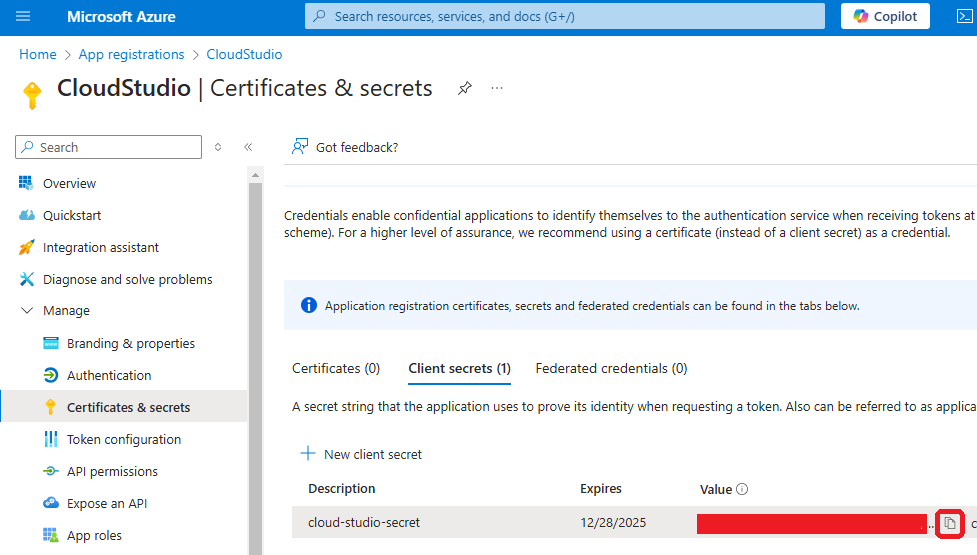
- Volvé al panel principal de la plataforma y entrá en la sección Subscriptions.
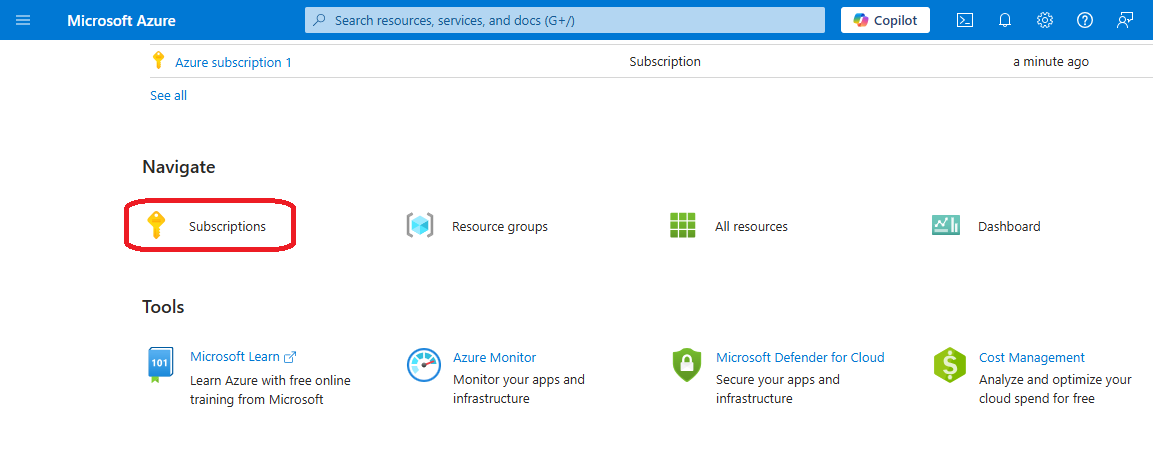
- Hacé clic en una suscripción (seleccioná la predeterminada si no configuraste ninguna).
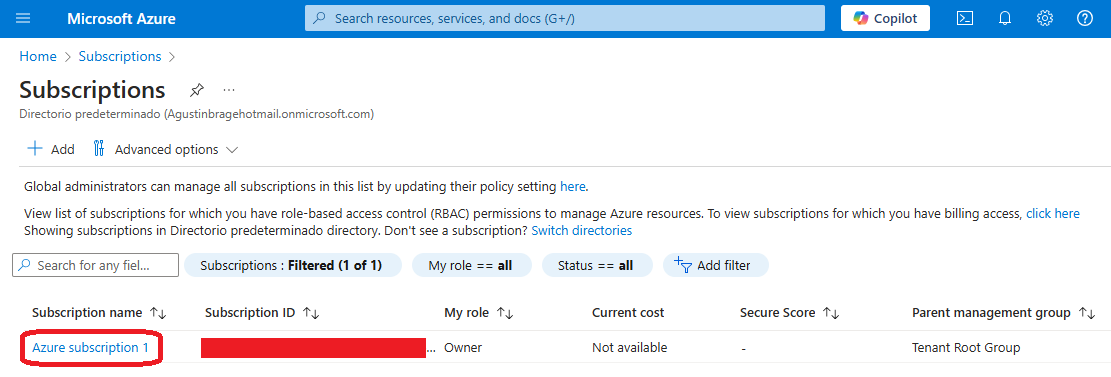
- Copiá el Subscription ID, que corresponde a la suscripción actual.
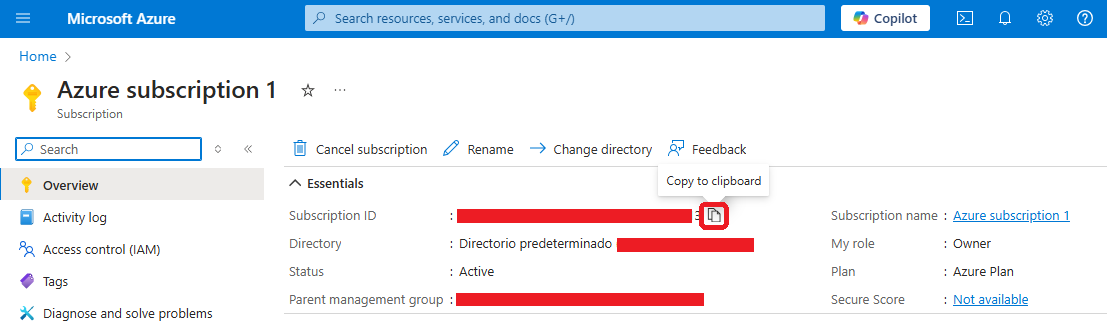
Roles y Permisos
Para que la aplicación registrada y la suscripción elegida puedan conectarse a los recursos de Azure, la aplicación debe tener el rol de CONTRIBUTOR asignado en la misma suscripción.
- Después de copiar todas las claves y secretos, no van a funcionar hasta que la aplicación sea agregada como CONTRIBUTOR en la lista de asignaciones de roles del panel IAM de la suscripción.
- En el menú de la izquierda, hacé clic en "Access control (IAM)".
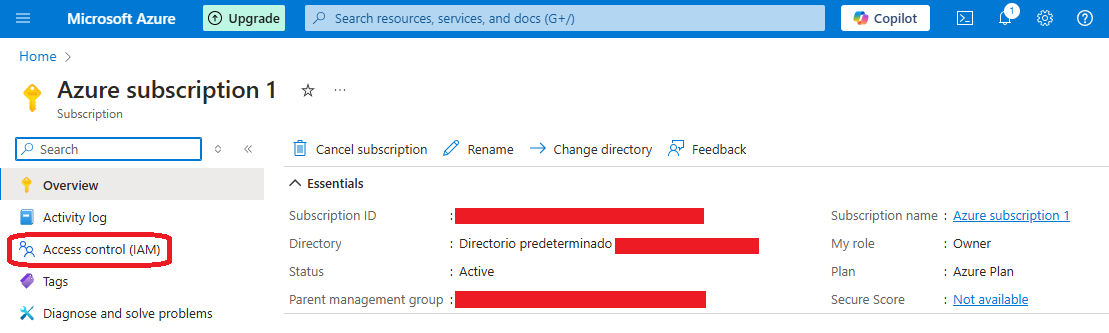
- En la consola abierta, hacé clic en "Add" y luego en "Add role assignment".
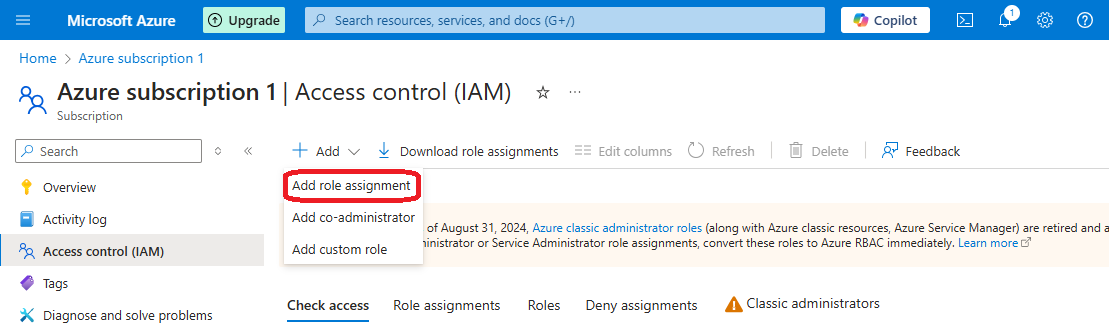
- Seleccioná el rol Contributor en la sección "Privileged administrator roles" y hacé clic en "Next".
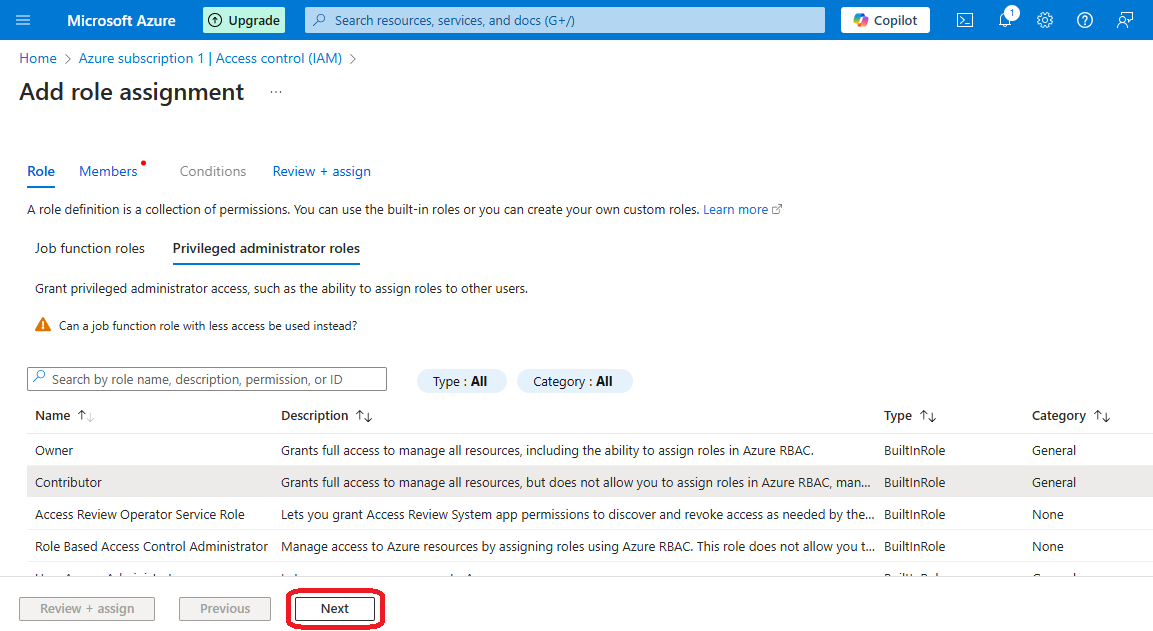
- Elegí la opción "User, group or service principal" y hacé clic en "Select members".
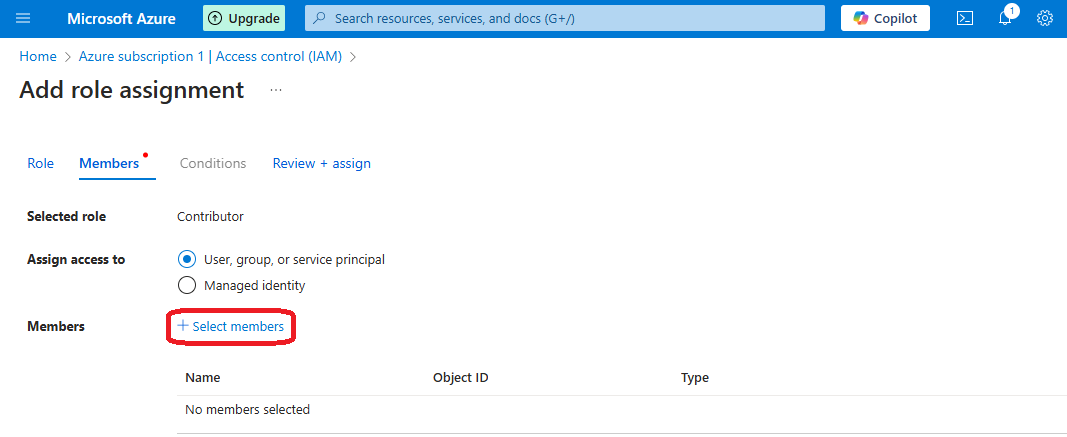
- Buscá y seleccioná la aplicación registrada anteriormente y hacé clic en "Select".
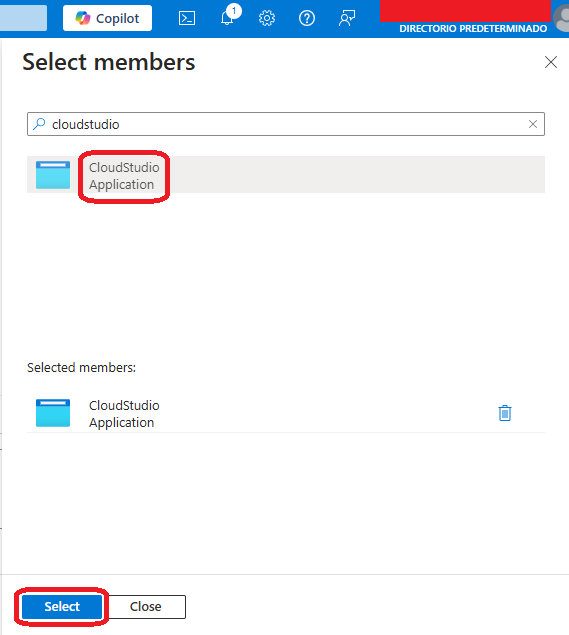
- Opcionalmente, agregá una descripción y hacé clic en "Next".
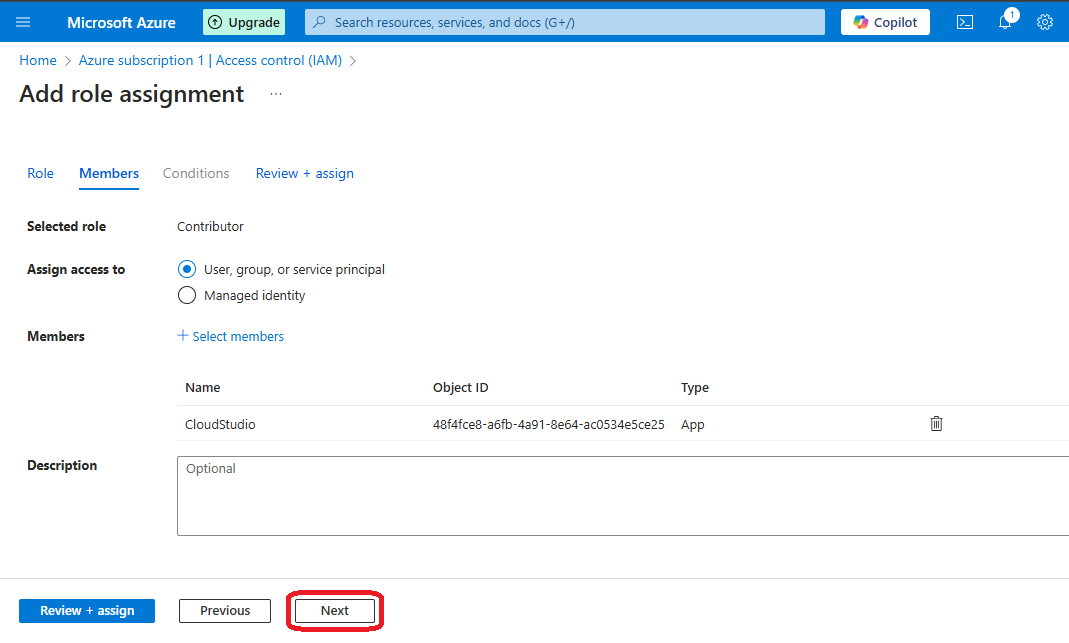
- Revisá toda la información y hacé clic en "Review + assign".
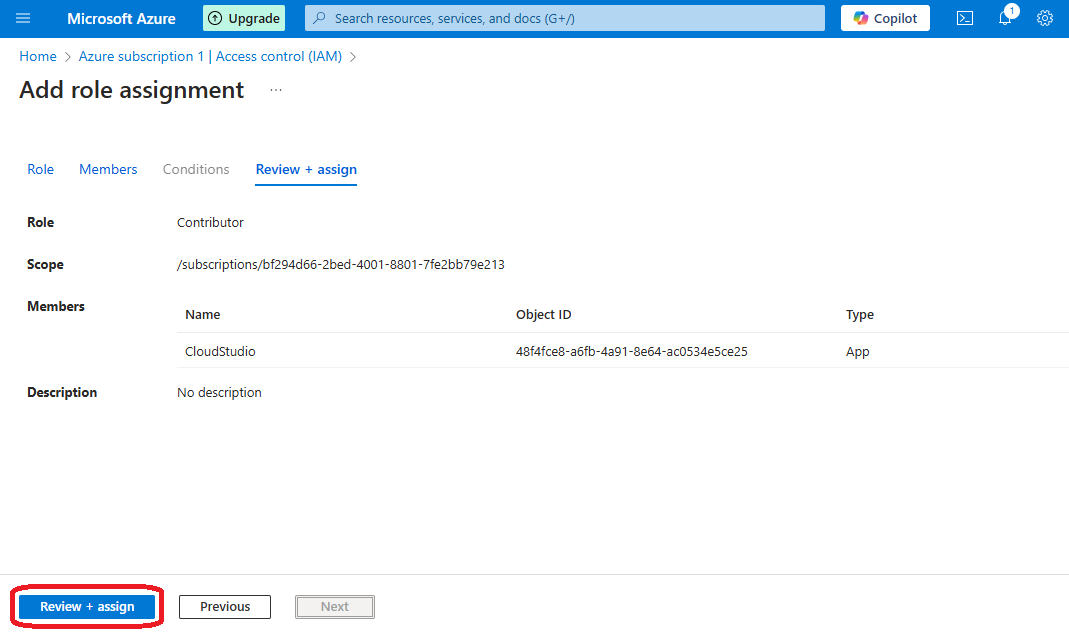
Agregar credenciales en CloudStudio
INFO
Si ya tenés instalado AZURE CLI y estás logueado (con el comando az login), no es necesario cargar las credenciales en las variables de entorno de CloudStudio.
- Sin embargo, podrías querer agregar solo el subscription_id, ya que identifica una suscripción específica dentro de la cuenta y puede cambiar según las necesidades del proyecto.
- Accedé al proveedor de Azure en el panel de CloudStudio y hacé clic en "Add secret".
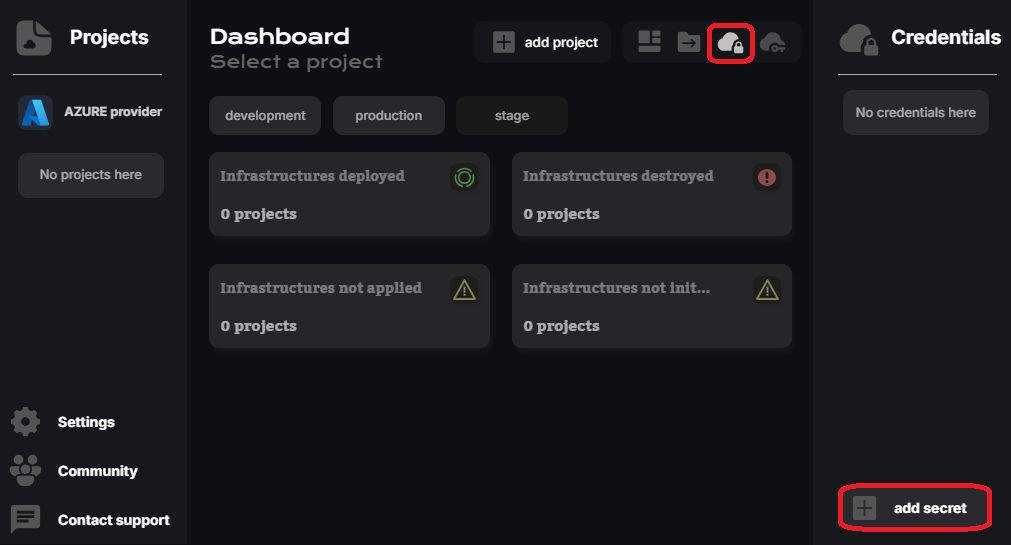
- Copiá las cuatro claves, pegarlas en los valores predeterminados y aplicá los cambios.
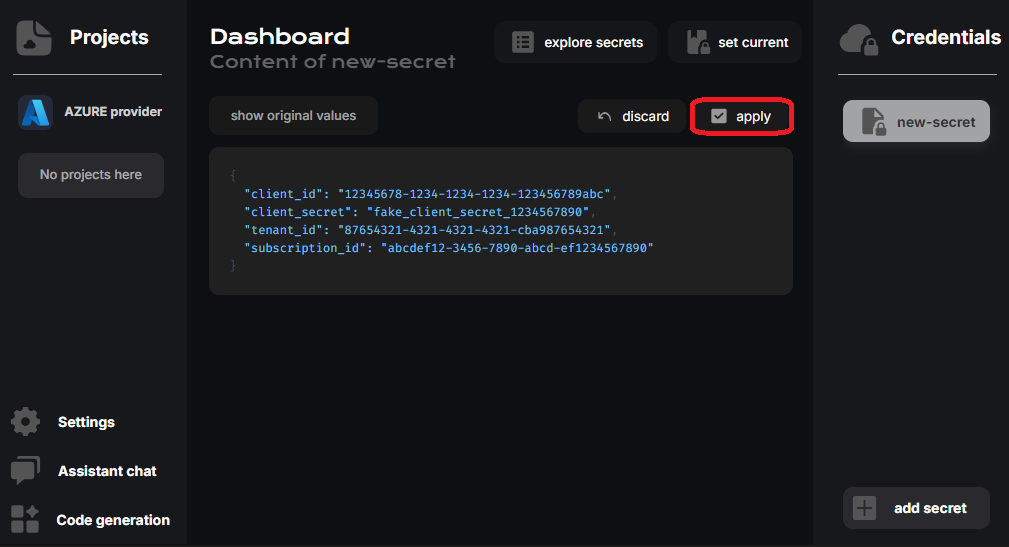
- Finalmente, asigná la clave creada al entorno de la aplicación actual.